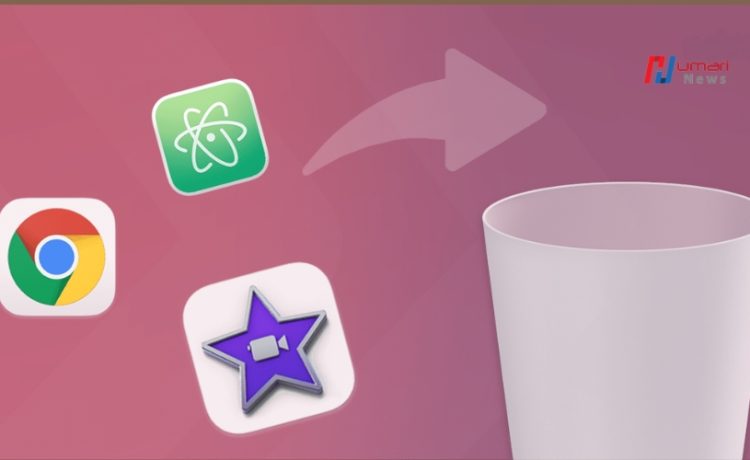Are you tired of cluttering up your Mac with apps you no longer use? Do you want to free up space and improve the performance of your device? Uninstalling unnecessary apps from your Mac is the solution!
In this article, we will explore four easy and effective ways to uninstall apps from your Mac, so you can keep your device running smoothly and efficiently.
Why Remove Mac Apps
Uninstalling apps from your Mac can help you free up valuable storage space, improve system performance, and enhance the overall user experience.
By removing apps you no longer use or need, you can declutter your device and ensure that only essential programs are taking up space on your hard drive. This can result in faster boot times, smoother operation, and a more organized system.
Ways to Uninstall Mac App Store Apps
1. Using Launchpad
One of the simplest ways to uninstall Mac App Store apps is by using Launchpad. To do this, simply click on Launchpad in the Dock, find the app you want to uninstall, press and hold the app’s icon until it starts shaking, and then click the “X” button that appears.
A confirmation message asking if you wish to remove the app will appear as a result. Click “Delete” to confirm, and the app will be uninstalled from your Mac.
2. With a Mac Cleanup Tool
Another effective way to uninstall apps from your Mac is by using a Mac cleanup tool. These tools are designed to help you easily and safely remove unwanted apps, as well as clean up other unnecessary files and data on your device.
Simply download a reputable cleanup tool, follow the instructions to scan your system for unneeded apps, and then choose which apps you want to uninstall. The tool will take care of the rest, ensuring that the apps are completely removed from your Mac.
3. Uninstall with The App’s Uninstaller
Many apps come with their own uninstaller, which can be found in the app’s folder or in the program’s settings. Using the app’s uninstaller is a straightforward way to remove the app and any associated files or settings from your Mac.
Simply locate the uninstaller, run the program, and follow the on-screen instructions to complete the process. This method ensures that all components of the app are properly removed, leaving no traces behind on your system.
4. Use the Terminal
For more advanced users, the Terminal can be a powerful tool for uninstalling apps from your Mac. By using Terminal commands, you can force delete apps that may be difficult to remove through other methods.
To uninstall an app using the Terminal, simply open Terminal, type the appropriate command for uninstalling the app, and press enter. Be sure to follow any additional instructions that may appear on the screen to ensure that the app is completely removed from your system.
FAQs:
FAQ 1: Why should I uninstall Mac apps?
Removing apps that you no longer use or need can help free up storage space on your Mac, improving its performance and speed.
FAQ 2: Can uninstalling apps improve my Mac’s security?
Yes, by removing unused apps, you can reduce the risk of vulnerabilities and potential security threats on your Mac.
FAQ 3: How do I know which apps to uninstall?
Take a look at your applications folder and identify apps that you no longer use or need. Additionally, you can check your storage settings to see which apps are taking up the most space.
Conclusion:
In conclusion, uninstalling apps from your Mac is a simple and effective way to free up space, improve performance, and streamline your device. Whether you prefer using Launchpad, a cleanup tool, the app’s uninstaller, or the Terminal, there are multiple methods available to help you efficiently remove unwanted apps from your system. By following one of these four ways to uninstall apps from your Mac, you can optimize the performance of your device and enjoy a cleaner and more organized user experience.
Don’t let unnecessary apps slow down your Mac – try one of these four methods today and start enjoying a faster and more efficient device!